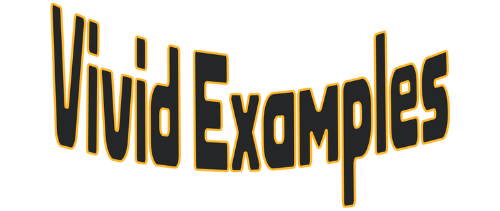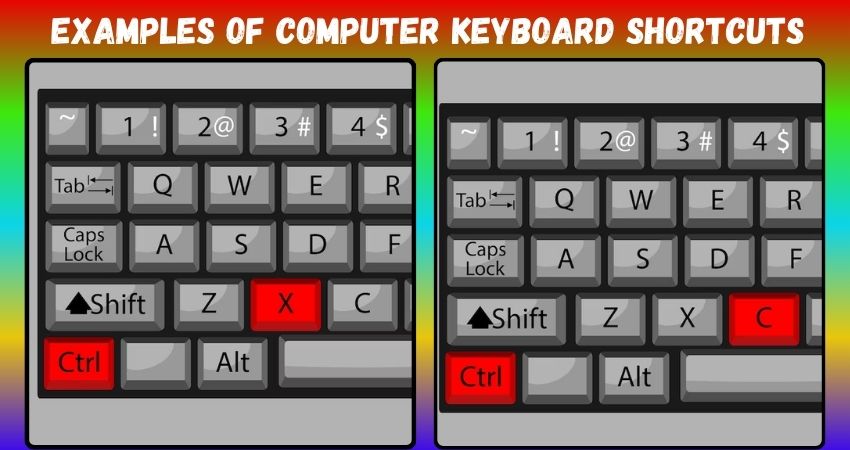Keyboard shortcuts are a key or combination of keys providing quick access to a particular function within a computer program. They are designed to make routine computer functions faster and easier to perform, as users don’t have to navigate through menus or remember command names. For example, pressing Ctrl + S on Windows or Command + S on macOS saves the current document without having to click through the program’s menu. Keyboard shortcuts can vary between different operating systems and applications, but many are universal, such as Ctrl + C for copy and Ctrl + V for paste.
Role and Function of Keyboard Shortcuts
- Speed and Productivity: Keyboard shortcuts are designed to expedite actions that might otherwise require navigating through menus or using multiple clicks. By reducing the number of steps to perform a task, they significantly enhance your workflow speed and overall productivity.
- **Accessing Features: Many applications and operating systems have a plethora of features hidden behind menus. Keyboard shortcuts provide a direct route to these features, allowing you to access them instantly without manually searching through menus.
- Text Editing Efficiency: In word processors, email clients, or any text-based application, keyboard shortcuts streamline text editing. Actions like copy, cut, paste, undo, and redo become seamless operations, improving the overall editing experience.
- System Navigation: Keyboard shortcuts offer efficient ways to navigate through your computer’s operating system. From opening and closing applications to switching between windows, these shortcuts reduce reliance on the mouse and provide a more fluid navigation experience.
- Web Browsing: Browser-specific shortcuts enable quick navigation while surfing the web. Opening new tabs, closing tabs, and switching between them become swift operations, contributing to a smoother browsing experience.
- Task Management: Keyboard shortcuts facilitate task management. Opening task managers, creating new folders, or even force-quitting applications are made simpler, saving both time and effort.
- Accessibility: For users with certain physical disabilities or those who prefer a keyboard-centric approach, shortcuts offer an alternative means of navigating and interacting with digital content.
How to Use Keyboard Shortcuts
- Learn the Basics: Start with fundamental shortcuts like copy (Ctrl + C), paste (Ctrl + V), and undo (Ctrl + Z). Gradually expand your knowledge to include more complex commands as you become comfortable.
- Explore Application-Specific Shortcuts: Different software and applications often have their own set of shortcuts. Familiarize yourself with these to maximize efficiency within specific programs like word processors, graphic design software, or web browsers.
- Practice Regularly: Like any skill, using keyboard shortcuts becomes more intuitive with practice. Regularly incorporating them into your routine will reinforce your memory and make the process second nature.
- Customize Shortcuts: Some applications allow users to customize or create their own shortcuts. Tailor these commands to align with your preferences and optimize your workflow even further.
- Stay Updated: As software evolves, developers often introduce new features and associated shortcuts. Stay informed about updates to ensure you’re leveraging the latest tools and optimizations available.
Examples of Keyboard Shortcuts
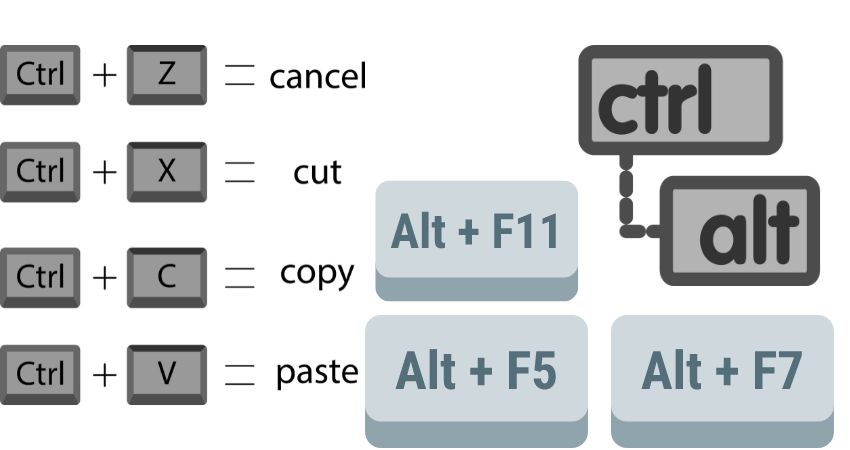
In the fast-paced digital world, efficiency is key, and mastering keyboard shortcuts can significantly boost your productivity. These time-saving combinations are like secret codes that unlock a world of functionalities at your fingertips. Whether you’re a professional, student, or casual user, these 30 computer keyboard shortcuts will streamline your tasks and make you a digital ninja!
1. Ctrl + C (or Command + C on Mac)
Copy: Highlight text or files, then press this combo to copy them.
2. Ctrl + X (or Command + X on Mac)
Cut: Similar to copy, but it also removes the selected text or files.
3. Ctrl + V (or Command + V on Mac)
Paste: Place the copied or cut items at the cursor location.
4. Ctrl + Z (or Command + Z on Mac)
Undo: Reverse the last action, especially handy when typing.
5. Ctrl + Y (or Command + Y on Mac)
Redo: Bring back the last action you reversed with Ctrl + Z.
6. Ctrl + A (or Command + A on Mac)
Select All: Choose all items or text in the active window.
7. Ctrl + S (or Command + S on Mac)
Save: Quickly save your work in the currently active application.
8. Ctrl + N (or Command + N on Mac)
New: Open a new document or window in the current application.
9. Ctrl + P (or Command + P on Mac)
Print: Open the print dialog to print the current document.
10. Ctrl + F (or Command + F on Mac)
Find: Search for specific text in a document or webpage.
11. Ctrl + O (or Command + O on Mac)
Open: Open a file or document in the currently active application.
12. Alt + Tab (or Command + Tab on Mac)
Switch Between Applications: Quickly move between open applications.
13. Ctrl + Alt + Delete (or Command + Option + Escape on Mac)
Task Manager (Windows) or Force Quit (Mac): Open a menu to manage tasks or force quit applications.
14. Ctrl + Shift + N (or Command + Shift + N on Mac)
Create New Folder: In file explorers, this creates a new folder.
15. Ctrl + Shift + T (or Command + Shift + T on Mac)
Reopen Closed Tab: Restore the last closed tab in your web browser.
16. Ctrl + Shift + Esc (or Command + Option + Esc on Mac)
Open Task Manager (Windows) or Force Quit Applications (Mac): Directly open the task manager or force quit applications.
17. Ctrl + W (or Command + W on Mac)
Close Window: Close the currently active window or tab.
18. Ctrl + Shift + S (or Command + Shift + S on Mac)
Save As: Save a new copy or version of your current document.
19. Ctrl + Backspace (or Command + Delete on Mac)
Delete the previous word: Speed up text editing by removing entire words at once.
20. Ctrl + Shift + Arrow Key (or Command + Shift + Arrow Key on Mac)
Select Text: Highlight text in the direction of the arrow key.
21. Ctrl + Home (or Command + Up Arrow on Mac)
Go to the Beginning: Jump to the start of a document or webpage.
22. Ctrl + End (or Command + Down Arrow on Mac)
Go to the End: Navigate to the end of a document or webpage.
23. Ctrl + Shift + C (or Command + Option + C on Mac)
Copy as Plain Text: Copy text without formatting.
24. Ctrl + + (or Command + + on Mac)
Zoom In: Enlarge the content in the active window.
25. Ctrl + – (or Command + – on Mac)
Zoom Out: Decrease the size of content in the active window.
26. Ctrl + 0 (or Command + 0 on Mac)
Reset Zoom: Return to the default zoom level.
27. Ctrl + D (or Command + D on Mac)
Bookmark Page: Quickly bookmark a webpage in your browser.
28. Ctrl + Shift + V (or Command + Shift + V on Mac)
Paste Without Formatting: Paste text without carrying over its original formatting.
29. Ctrl + J (or Command + J on Mac)
Downloads (Browser): Open the downloads page in your web browser.
30. Windows Key + L (or Command + Control + Q on Mac)
Lock Screen: Securely lock your computer when stepping away.
In essence, keyboard shortcuts are digital catalysts that empower users to navigate and interact with their devices more efficiently. Whether you're working on a document, managing tasks, or simply browsing the web, integrating these shortcuts into your digital toolkit will undoubtedly enhance your overall computing experience.